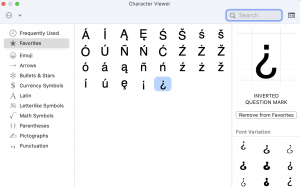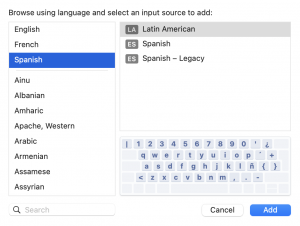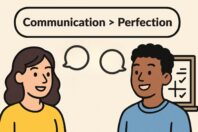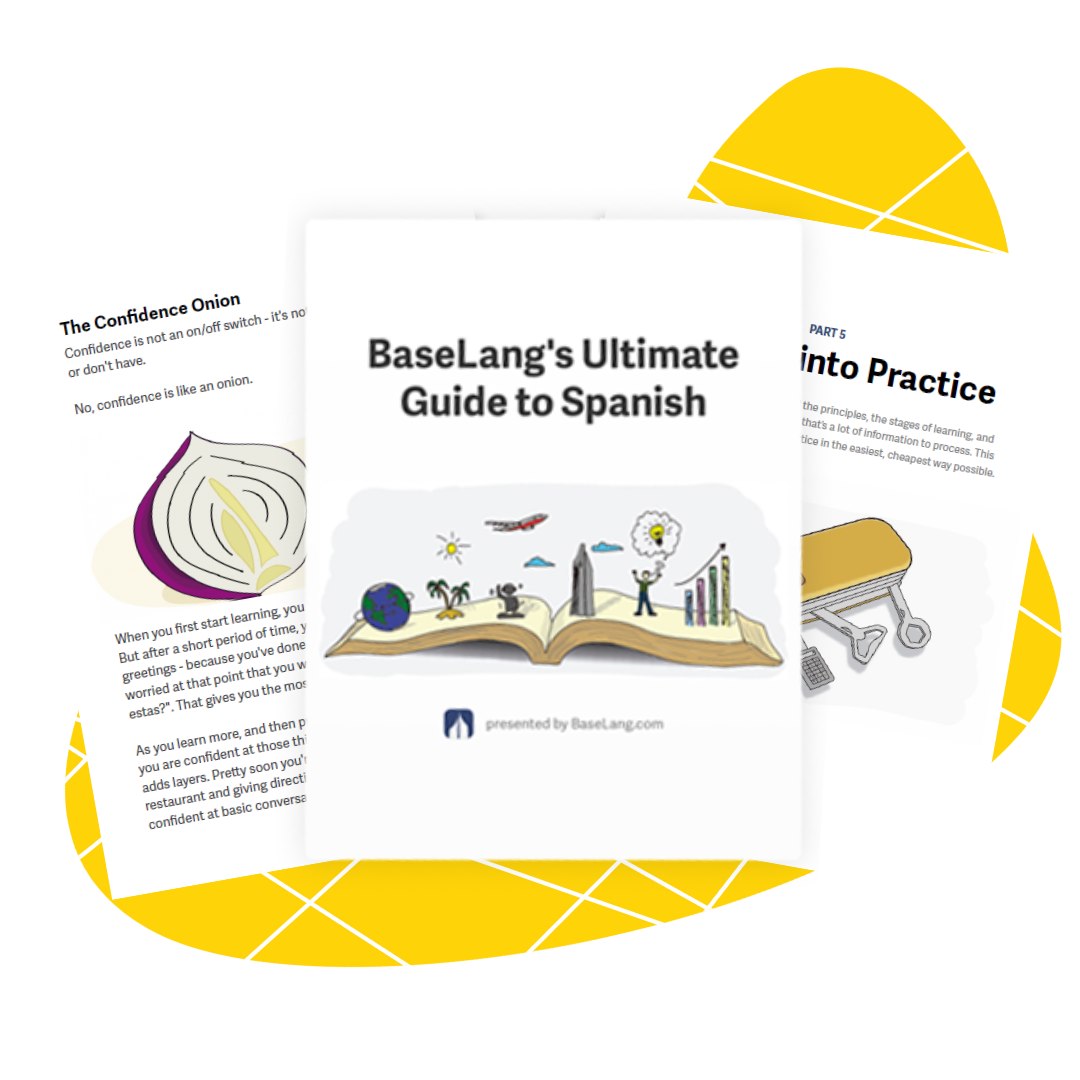How to Type Spanish Accents: Keyboard shortcuts and Copy-paste list
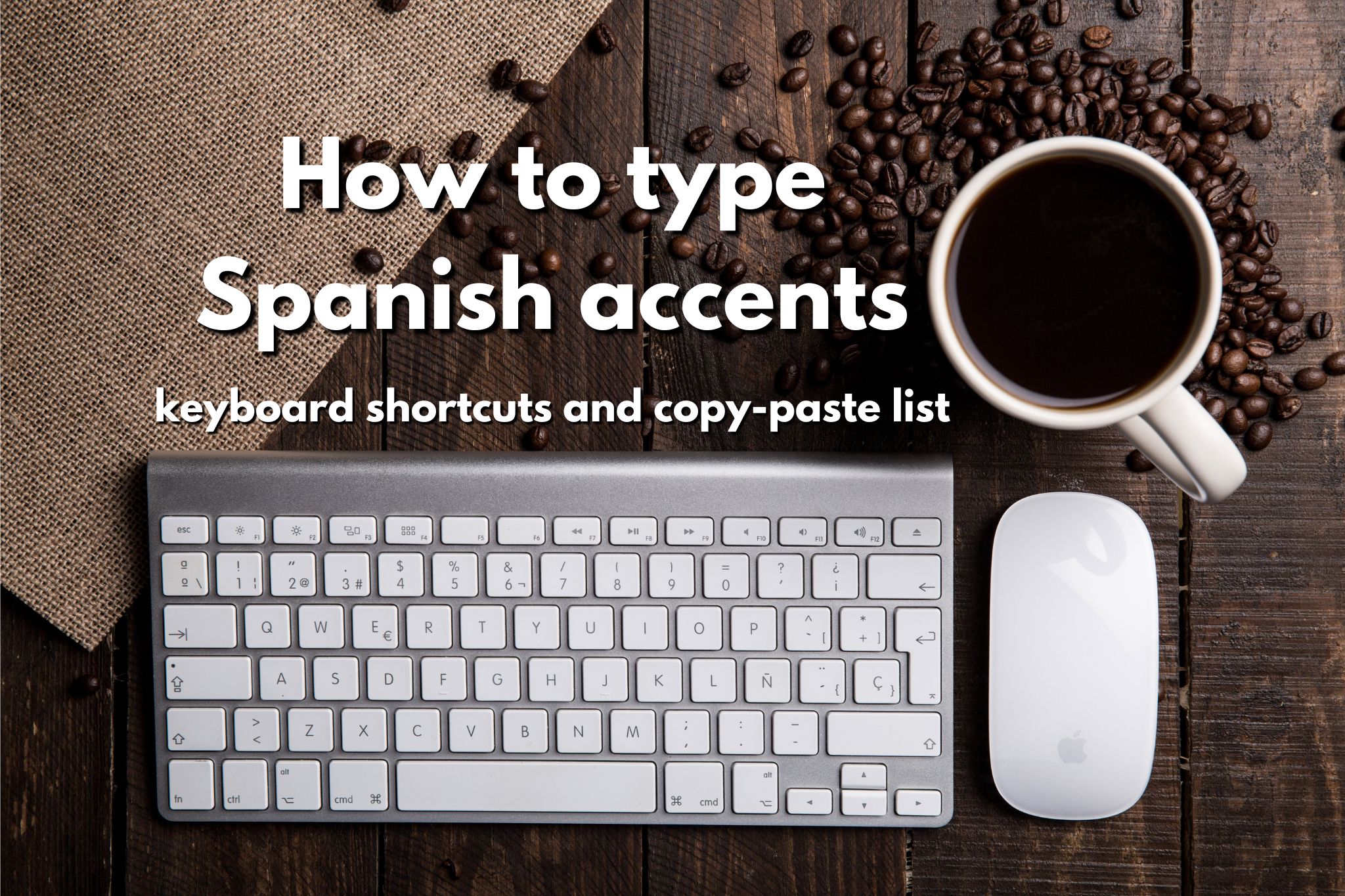
Get our free email course, Shortcut to Conversational.
Have conversations faster, understand people when they speak fast, and other tested tips to learn faster.
More infoOk, I know what you’re thinking… Instead of a language lesson, this entry is just focused on how to type Spanish accents on Mac and Windows computers? That’s right!
Here at BaseLang, we love helping people to reach their goals in learning Spanish. Our students love having access to unlimited one-on-one videochat lessons with our teachers, and thousands of other learners appreciate all the content that our star writer, Adrián, writes for our blog.
As a native English speaker myself, I needed to learn how to type Spanish accents on my computer, despite a total lack of Spanish keyboard accents. It took me some time, but I eventually figured out how to type Spanish accents on Windows, Macs, and mobile phones.
I’ve prepared this post as a quick cheat sheet for all our readers! From keyboard shortcuts, to the alt codes for Spanish accents on a PC, to a simple Spanish accents copy and paste list, you’ll find whatever you’re looking for here.
This is not a lesson on actually using Spanish accent marks. In fact, I’ve put this resource together to complement the full guide to using accent marks in Spanish that Adrián just published. As always, he goes into a lot of detail on the subject there!
For now, go ahead and scroll down to the section you need, so you’ll quickly see how to type Spanish accents on whatever keyboard you’re using!
How to type Spanish accents on Windows
For PC users, there are a couple of methods for typing Spanish accents. The classic method is using the alt codes, so I’ll start with that list. Then I’ll explain how you can change your settings to access quicker keyboard shortcuts for Spanish accents.
Alt codes for Spanish accents
If you’ve been using a PC for a while, it’s likely that you’re familiar with the alt codes for special characters. Ideally, these are used with a full-sized keyboard using the number pad on the right-hand side of the keyboard.
To use the alt codes to type Spanish accents, just hold down the “alt” key and then type the corresponding alt code from this list of alt codes. When you let go of the “alt” key, you should see the character you’re looking for.
Some accented letters have two different alt codes, so I’ve listed both of them. Either one should work fine.
| Spanish character | Alt + code |
| á | 160 or 0225 |
| é | 130 or 0233 |
| í | 161 or 0237 |
| ó | 162 or 0243 |
| ú | 163 or 0250 |
| ü | 129 or 0252 |
| ñ | 164 or 0241 |
| Á | 0193 |
| É | 0201 |
| Í | 0205 |
| Ó | 0211 |
| Ú | 0218 |
| Ü | 0220 |
| Ñ | 165 or 0209 |
| ¡ | 168 or 0161 |
| ¿ | 173 or 0191 |
Alt codes without a numeric keypad
You might still have access to the alt codes even if your keyboard doesn’t have a numeric keypad, though this isn’t always the case. You can try using the numbers on the top of the keyboard just with the “shift” key, or you can try turning on the number lock and applying the alt codes without also holding down the “shift” key.
Otherwise, some PCs have a method to force the number locking so the top row on the keyboard have similar attributes to a numeric keypad. To try this method, hold down the “fn” key and then hit your “num lock” key. Now try using the method I described in the previous paragraph to access the alt codes for Spanish accents.
Unfortunately, some computers no longer seem to facilitate using the classic alt codes, no matter the method! If yours falls into this category, try these next options for typing Spanish accents.
Alt + letter to type accents
Some computers or word processors have quick keyboard shortcuts for Spanish accents, which just call for holding down the “alt” key and hitting the corresponding letter. Likewise, you can use this alt + letter method for capital letters by adding the “shift” key before the letter. If you need the ü, use alt + y.
This method doesn’t work on all computers, but you can give it a try. You might be lucky!
Setting up an international keyboard for Windows
If you need to use Spanish accents frequently, one of the best options is to set up your keyboard as an international keyboard. In this way, it’s more likely that you’ll have access to the alt + letter shortcuts I described above.
Here’s how you set up an international keyboard in Windows: Control panel > Change input method > Languages > United States International (Default) > Ok.
Now you should be able to hold down the right-hand “alt” key and the corresponding vowel key to type Spanish accents quickly. This should also work with alt + n to type ñ, and alt + y for ü.
How to type Spanish accents on Mac
Just like with PCs, there are a few different approaches for how to type Spanish accents on Mac devices. If the easy first one doesn’t work on your device, try the others I describe below.
Hold down the letter key for accented options
Since 2011, Mac devices have a really easy method for typing all sorts of accents. You just have to hold down the key you need for longer than usual, and a pop-up menu will appear with a selection of accented options. Each option is numbered, so you just choose the right one by hitting the number which corresponds to the accented letter you want.
You can use this same method on iPhones and iPads, but rather than choosing a number you just slide your finger over to the option you want before letting go.
Unfortunately, this method doesn’t seem to work on all software, but it’s usually the easiest way to type Spanish accents on a Mac.
Use the Character Viewer
Macs have an input tool called the Character Viewer which has tons of different characters from different languages. It even has a full emoji menu in case you want to type emojis! ?
To access the Character Viewer, you should be able to find it directly from the “Edit” menu of whatever application you’re using. There, it’s called “Emojis & Symbols.” Once you’re in the Character Viewer, you can search for the character you want and double click it, and that character will be inserted wherever you left your cursor in the app you’re working on.
If you’ll be typing Spanish accents regularly, you can create a favorites list in your Character Viewer that’s available across any apps you use.
You can also set up the “fn” or “?” key in the bottom corner of your keyboard to quickly open the Character Viewer regardless of the app you’re using. This can be done from the Keyboard menu in the Settings.
Setting up a Spanish keyboard on Mac
If you’re typing in Spanish all the time, perhaps it’s time to invest in a Spanish keyboard! Another interesting option is simply to configure your computer to treat your existing keyboard as a Spanish keyboard. Most of the letters are the same, but adding accents becomes way easier!
Here’s the method for setting up your Mac keyboard in Spanish: Apple menu ? > System Settings > Keyboard > + > Spanish. You’ll see how the keyboard layout compares with what’s under your fingers, which is still pretty close to what you’re used to.
To type acute accents with this keyboard you’ll need to tap the apostrophe key, just to the left of the “Enter” key, and then press the vowel you want to accent. If you need capital letters, press the apostrophe key and then do as you normally do for capitalizing. For the “ñ,” press the key next to the “l” key, where your colon and semicolon used to be.
Mac codes using Option + e + letter
Hopefully, for typing Spanish accents on Mac, you’ve already succeeded through one of the other methods I’ve explained above. If you have an older computer, there’s one more method that’s worth trying. This input method is essentially obsolete, but I’m including it here for completeness, just in case.
To use this method, all you need to do is to press the “Option” key + “e”, and then the letter you need from the list below.
| Spanish Character | Mac Code |
| á | Option + e, a |
| é | Option + e, e |
| í | Option + e, i |
| ó | Option + e, o |
| ú | Option + e, u |
| ü | Option + u, u |
| ñ | Option + e, n |
| Á | Option + e, Shift + a |
| É | Option + e, Shift + e |
| Í | Option + e, Shift + i |
| Ó | Option + e, Shift + o |
| Ú | Option + e, Shift + u |
| Ü | Alt + u, Shift + ; |
| Ñ | Option + e, Shift + n |
How to type Spanish accents on a mobile phone
This is one of the easiest places to type Spanish accent marks! While writing, you just need to press and hold the letter you need until a pop-up menu with many options of accentuated letters appears. You just have to choose the one you need!
If you type in Spanish a lot, you can also add the Spanish keyboard to your input options. The only additional key will be the ñ, since this is considered a distinct letter, but the advantage is that you’ll also be able to use Spanish autocorrect!
Spanish accents copy and paste list
Last but not least, we provide you with a straightforward list to copy paste Spanish accents to whatever document you’re working on. Just copy this whole list and “paste without formatting” into your document, and you can pick and choose which Spanish character you need while you’re writing.
á Á é É í Í ó Ó ú Ú ü Ü ñ Ñ ¡ ¿
Conclusion
Ok, now you have all the different methods for how to type Spanish accents, regardless of the type or era of your device. You’ve got the classic alt codes for PCs and the Option + e codes for Mac, you have the latest keyboard shortcuts, and you even have the possibility to change your keyboard input to type Spanish accents even faster. This is even better on smartphones, because you get Spanish autocorrect to help with your spelling.
And of course if all else fails, just go with the easy Spanish accents copy paste list!